How do I set up domain forwarding for my domain?
Domain forwarding will allow your domain or subdomains of your domain to point to a website that is hosted somewhere else. A permanent 301 redirection will be set up for the forwarding unless you decide to mask the destination URL.
This is only useful for clients that have their domain registered with Zenutech but have a website hosted elsewhere.
In order to receive domain forwarding for your domain name, you would first either need to register your domain with Zenutech or have your existing domain name registration transferred over to Zenutech.
***Domain forwarding is disabled by default so you will have to contact Zenutech Support to have us set it up for you. We will send you login information to manage your domain forwarding.***
Once logged in, click Domain Forwarding at the top.
You will be able to add as many subdomains as you want. Some examples of subdomains are:
store.yourdomain.com
www.yourdomain.com
members.yourdomain.com
- If you want to forward all subdomains you will enter an asterisk *
- If you want all subdomains forwarded to one location except for www, then you will make an entry for * pointing to the first URL and an entry for www pointing to the second URL.
- If you want everything for the domain to forward somewhere else, then add a blank entry (like in the screenshot below) and also add an entry for *
Here is an image of what it looks like setting up a forward for the blank domain
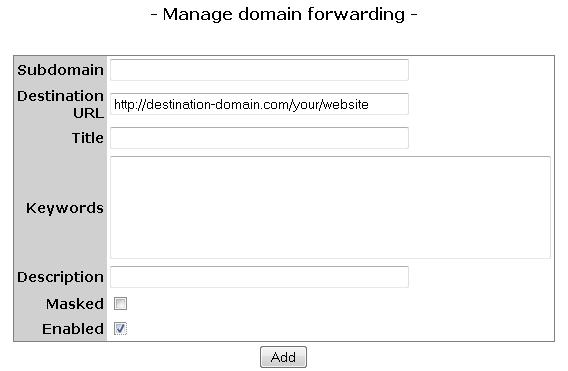
To set up forwarding for the bare domain (with no www. or other subdomains) leave the 'Subdomain' field empty.
- Subdomain – This is the subdomain you want forwarded elsewhere. You just want to enter what comes before your domain name such as www or *.
- destination URL – The web location or webpage where you want your domain to point to (example – http://www.example.com/members/yourpage.html). You can even have your bare domain forward to the www for your domain using domain forwarding.
- Title – This will use a frame to change the html title of the destination page. This only takes effect if you enable the ‘Masked’ option described below.
- Keywords – This will use a frame to change the meta-keywords of the destination page. This only takes effect if you enable the ‘Masked’ option described below.
- Description – This will use a frame to change the meta-description of the destination page. This only takes effect if you enable the ‘Masked’ option described below.
- Masked – This box determines whether the user will see the destination URL in their browser’s address bar OR if they will see the original URL. If you decide to mask the destination URL, then the user will see the original subdomain URL in the address bar. Frames will be used to apply the title, meta-keywords, and meta-description entered above if the ‘Masked’ option is enabled as well.
You will have to check Enable to enable or turn on the forwarding like a switch.
Click Add to apply forwarding for a new subdomain or Update to save the changes from an existing one.